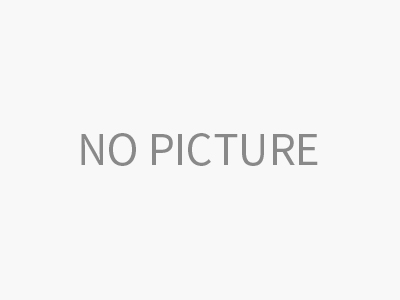截图怎么截图 电脑截图怎么截图
今天给各位分享截图怎么截图的知识,其中也会对电脑截图怎么截图进行解释,如果能碰巧解决你现在面临的问题,别忘了关注本站,现在开始吧!
本文目录一览:
怎么截屏
一、快捷键截图
1. Win + shift + S:可以选择截图区域的大小,Ctrl+V粘贴在word、微信等应用里。能否直接编辑修改需视系统版本而定,1809版本可在截图后进行编辑修改(该快捷键其实是调用了OneNote里的截图功能)
2. Prt sc:对整个页面截图,Ctrl+V粘贴,无法直接编辑修改。
3.Win键 + Prt sc:对整个页面截图,无法直接编辑修改,自动保存在此电脑—图片—屏幕截图里。
4.Alt + Prt sc:对打开的窗口进行截图,Ctrl+V粘贴,无法直接编辑修改。
如我在桌面打开了文件资源管理器,按下Alt+ Prt即可对资源管理器界面窗口进行截图。
二、Win10自带截图软件
1.Windows Ink
a.打开要截取的页面,同时按下Win+W键,在弹出的Windows Ink工作区中点击屏幕草图。
b. 此时整个页面就被截取下来,同时进入了编辑状态,可进行涂鸦,画面剪切。图片编辑好后,可选择将图片另存为,或直接复制,粘贴使用。
2.Microsoft Edge浏览器
a.打开Miscrosoft Edge浏览器,点击页面右上角的添加笔记,在弹出的菜单栏中选择剪辑。
b.框选需要截图的页面,向下拖动鼠标,就可以截取网页中长度较长的内容,截图完成后,点击保存,退出笔记视窗。
c.点击页面左上角的中心-阅读列表,即可看到之前的截图,单击打开。
d.在打开的图片上右击鼠标,即可选择将图片另存为或直接复制进行发送。
3.截图工具
a.桌面右下角搜索框输入“截图工具”,鼠标点击打开(可将其固定到任务栏,方便使用)
b.可以设定截图模式,延迟截图的时间,点击新建即可进行截图。
c.花样截图完成后,还可进一步标注,保存或直接复制发送。
手机截屏怎么截?
您好,不同的手机具体的截屏方法大都大同小异,以小米手机为例介绍截屏方法:
1、传统截屏方法:
在需要截屏的界面同时按下音量键和关屏键即可对当前页面进行截屏操作了。
2、任务栏截屏
下拉手机的任务栏,然后找到截屏选项,点击截屏即可截取当前页面了。
3、手势截屏
打开手机的设置,进入更多设置然后找到按键快捷方式,然后截屏选择三指下拉,选择保存后在需要截屏的截屏仅需三根手指同时下拉即可截取当前页面了。
4、还可以开启小米手机的悬浮球,开启后悬浮球内也有截屏按键
手机怎么截图?
手机普通截屏有下面几种方法:
1. 菜单键+音量下;
2. 长按音量下+ 电源键;
3. 三指下滑(可在设置--更多设置--按键快捷方式--截屏中开启/关闭);
4. 下拉通知栏,点击截屏开关;
5. 开启悬浮球,点击截屏开关;
6. 编辑模式添加截屏快捷开关。
电脑截图怎么截?
一、快捷键截图
1. Win + shift + S:可以选择截图区域的大小,Ctrl+V粘贴在word、微信等应用里。能否直接编辑修改需视系统版本而定,1809版本可在截图后进行编辑修改(该快捷键其实是调用了OneNote里的截图功能)
2. Prt sc:对整个页面截图,Ctrl+V粘贴,无法直接编辑修改。
3.Win键 + Prt sc:对整个页面截图,无法直接编辑修改,自动保存在此电脑—图片—屏幕截图里。
4.Alt + Prt sc:对打开的窗口进行截图,Ctrl+V粘贴,无法直接编辑修改。
如我在桌面打开了文件资源管理器,按下Alt+ Prt即可对资源管理器界面窗口进行截图。
二、Win10自带截图软件
1.Windows Ink
a.打开要截取的页面,同时按下Win+W键,在弹出的Windows Ink工作区中点击屏幕草图。
b. 此时整个页面就被截取下来,同时进入了编辑状态,可进行涂鸦,画面剪切。图片编辑好后,可选择将图片另存为,或直接复制,粘贴使用。
2.Microsoft Edge浏览器
a.打开Miscrosoft Edge浏览器,点击页面右上角的添加笔记,在弹出的菜单栏中选择剪辑。
b.框选需要截图的页面,向下拖动鼠标,就可以截取网页中长度较长的内容,截图完成后,点击保存,退出笔记视窗。
c.点击页面左上角的中心-阅读列表,即可看到之前的截图,单击打开。
d.在打开的图片上右击鼠标,即可选择将图片另存为或直接复制进行发送。
3.截图工具
a.桌面右下角搜索框输入“截图工具”,鼠标点击打开(可将其固定到任务栏,方便使用)
b.可以设定截图模式,延迟截图的时间,点击新建即可进行截图。
c.花样截图完成后,还可进一步标注,保存或直接复制发送。

关于截图怎么截图和电脑截图怎么截图的介绍到此就结束了,不知道你从中找到你需要的信息了吗 ?如果你还想了解更多这方面的信息,记得收藏关注本站。
与本文内容相近的文章: